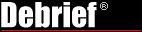
|
|
|||
|
|

Looking at the Debrief Window LayoutAs you look around the main window, you will notice that it has a format similar to many email software products. You can create a "tree" of subject folders for storing notes. When you click on a folder in the tree, the notes in that folder are displayed in a list. When you click on a note in the list, the contents of the note appear. To use the main features of Debrief, you can see that they are accessable via an actionbar on the left of the window, and toolbars at the top. Daily NotepadThe Daily Notepad is a new note that is created for you each day that you open Debrief. When you open Debrief, the Daily Notepad page is the first note that is presented. With the Daily Notepad, you immediately have a place to start taking notes. You can continue taking notes on this page, or on other pages that you wish to file in the folders. Your First FoldersYou can create new folders as you need them, and move, rename, or delete them as you see fit. If you would like a head start in creating folders and are looking for ideas, take a look in two places: your current email folders, and My Documents on your hard drive. These two places probably illustrate how you already organize material, and may provide good examples for new folders in Debrief. Notes While Performing Research, or During MeetingsIt is natural to use your computer screen for displaying material when you are performing research, like on the web, or in meetings. To make notes in these situations, the Note Window is very useful. It provides a small windows for taking notes while the majority of your screen is displaying other material. Copy-Paste, With or Without FormattingYou may notice that there are mulitple copy and paste buttons on the toolbar. When you copy-paste from other sources, such as documents or web pages, you may not care for the formatting in their materials. The Debrief copy and paste toolbar buttons give you the option to copy and past material with or without formatting. If you like using keyboard shortcuts, like Ctrl+C and Ctrl+V, you can set how these behave in the Debrief Options. Future NotesWhen you want a quick start on a future day, like next Monday, use the Future Notepad button to create a note for that day ahead of time. Then when you start Debrief that day, that's the first note for the day, suggesting how you should start your new day. This is a great way to leave work at work when you leave for the night. _______________ Where To Learn More About DebriefThere are several ways to learn about Debrief features. After the installation, a Startup Tip will pop up each time you start Debrief, and a Feature Tip will pop up the first time you use each feature. In the help pages, you can display a the Contents page to view help pages in context, and a tutorial page is also available in the help pages. During the evaluation period, each time you create a new notebook, the first note is automatically populated with topics for getting started.
|
|||
| Debrief Notes Idealign Software | ||||
